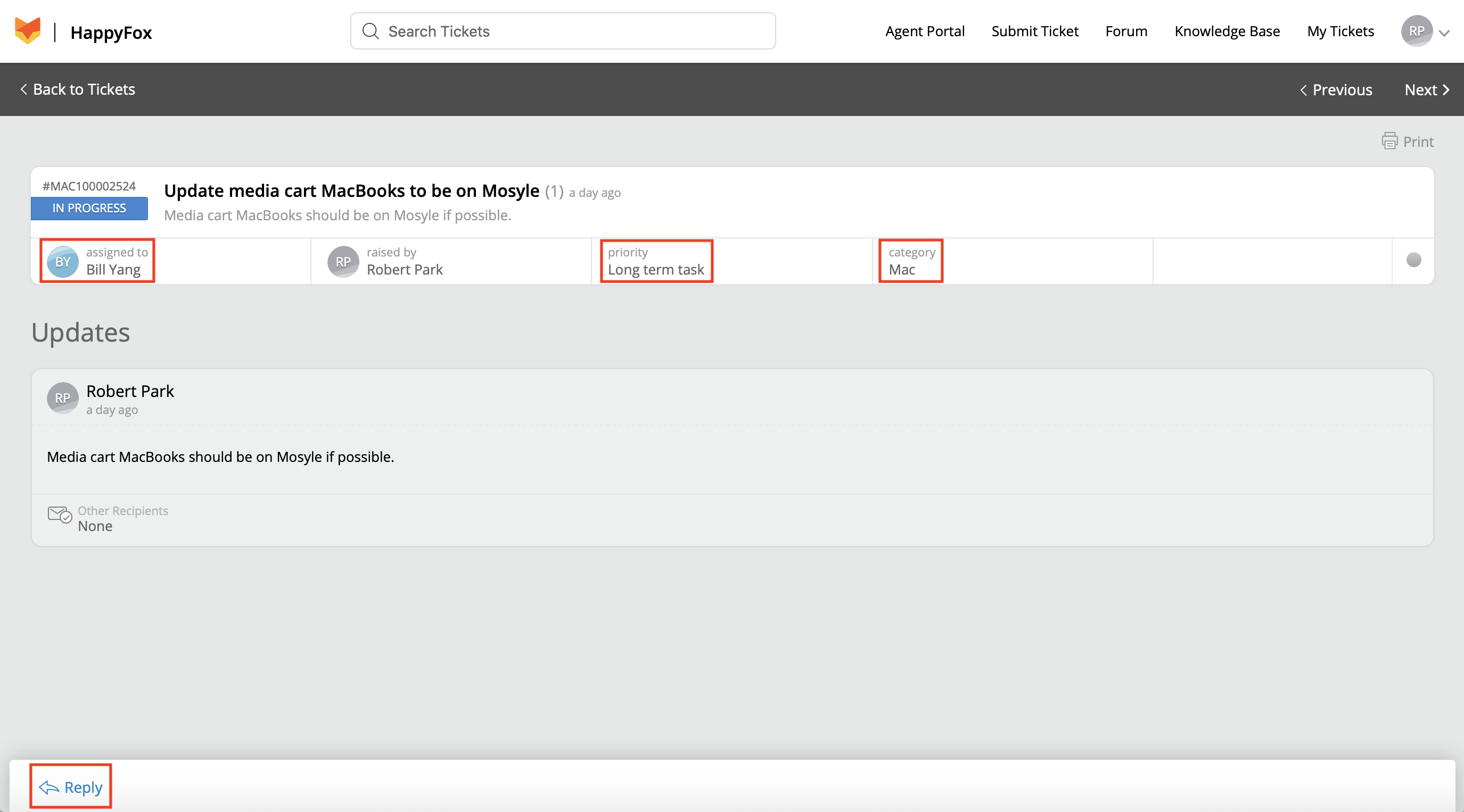Jan 20, 2021
 1511
1511
The Help Desk website is: https://helpdesk.sis.org.cn. Open it with any browser to see this login page. Click "Login" on the top right to sign in.
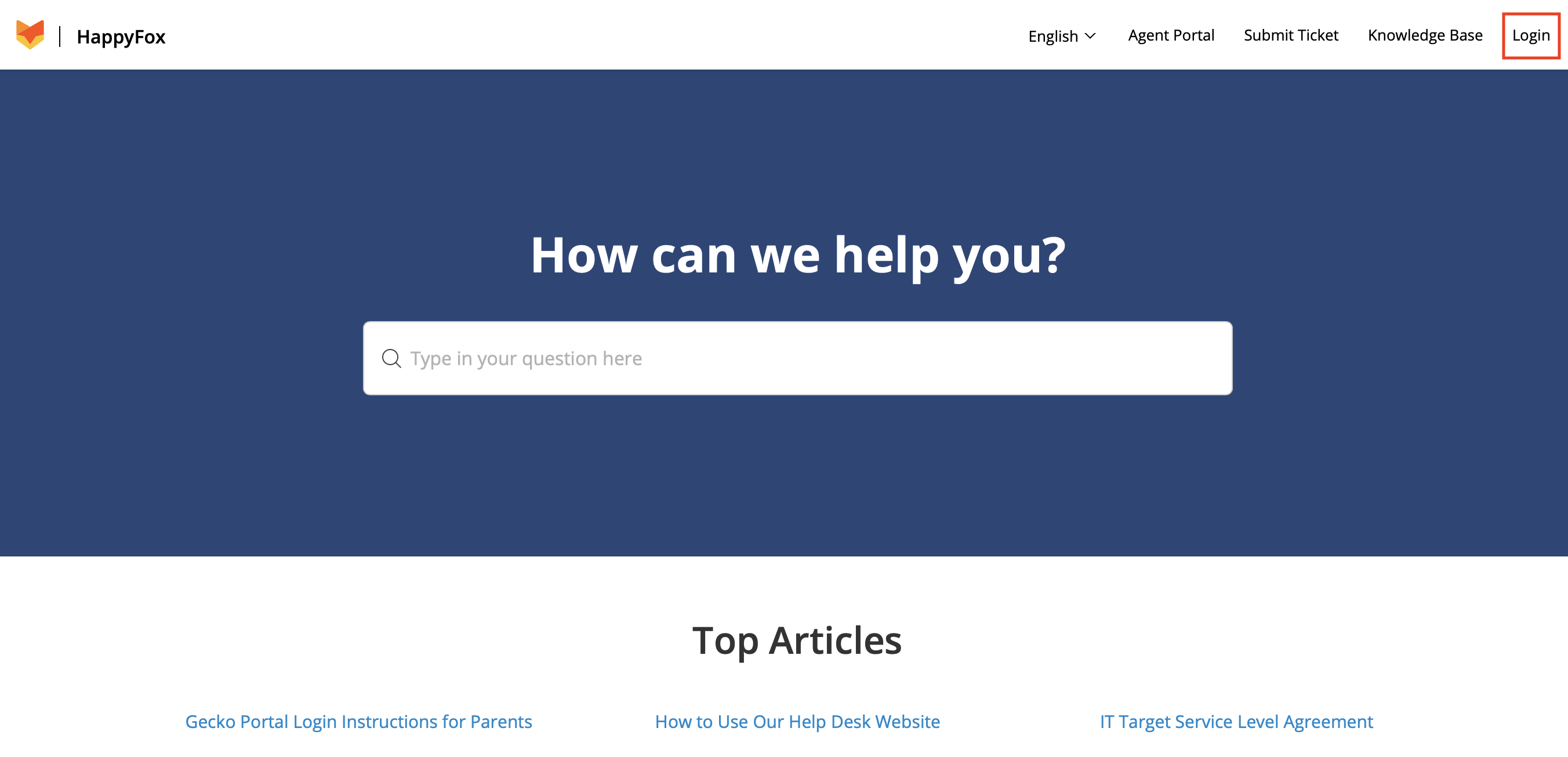
Anyone with an SIS account can log in by clicking the “Azure” button.
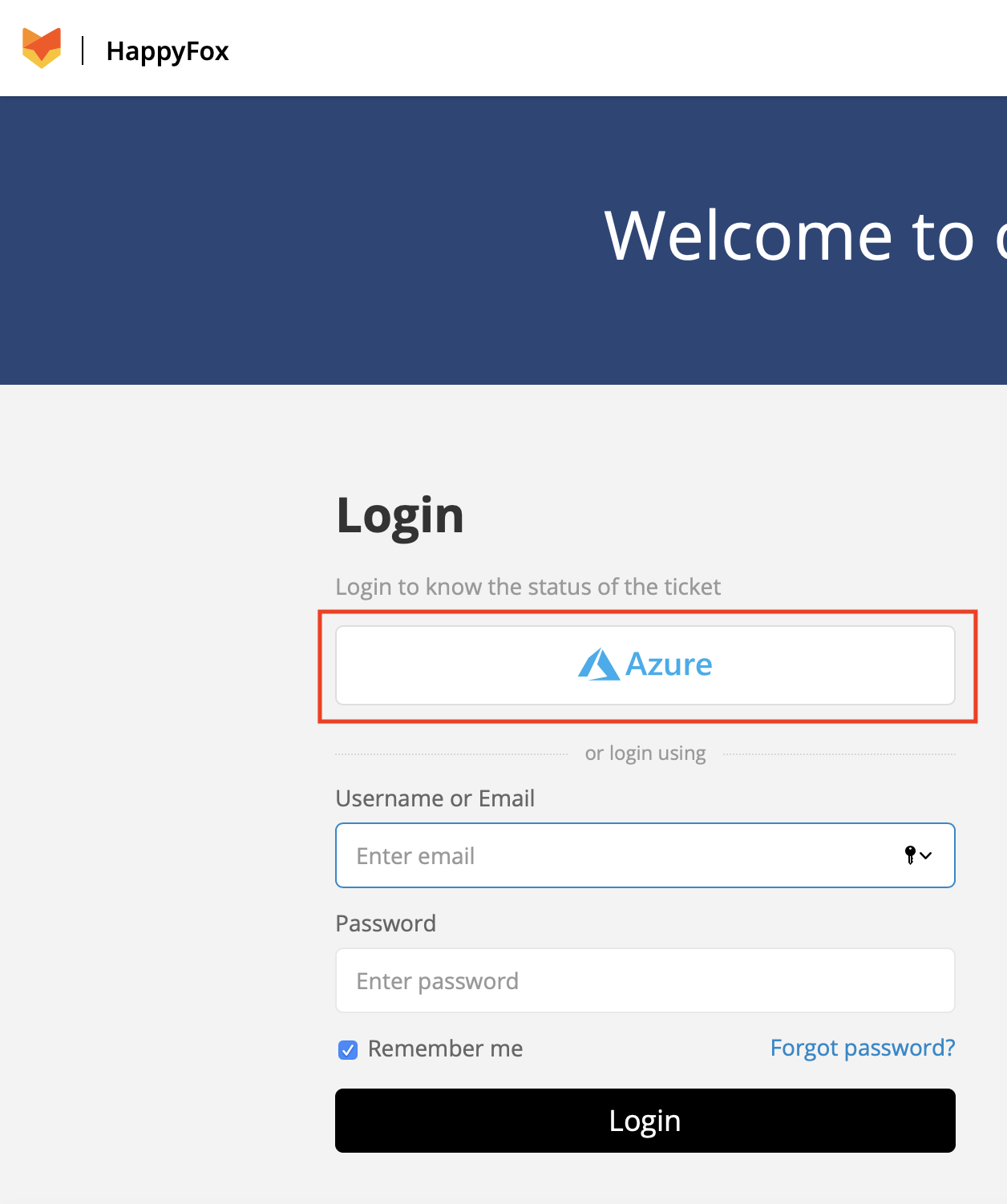
When you click on the "Azure" button, it will redirect to the Office 365 signin page. Please input your full school Email address in this page then click “Next”. Sign in as you would normally into your email using your email password.
After logging in, you can see all the tickets for which you are the requestor. Use the buttons on the left to view tickets in different statuses or categories.
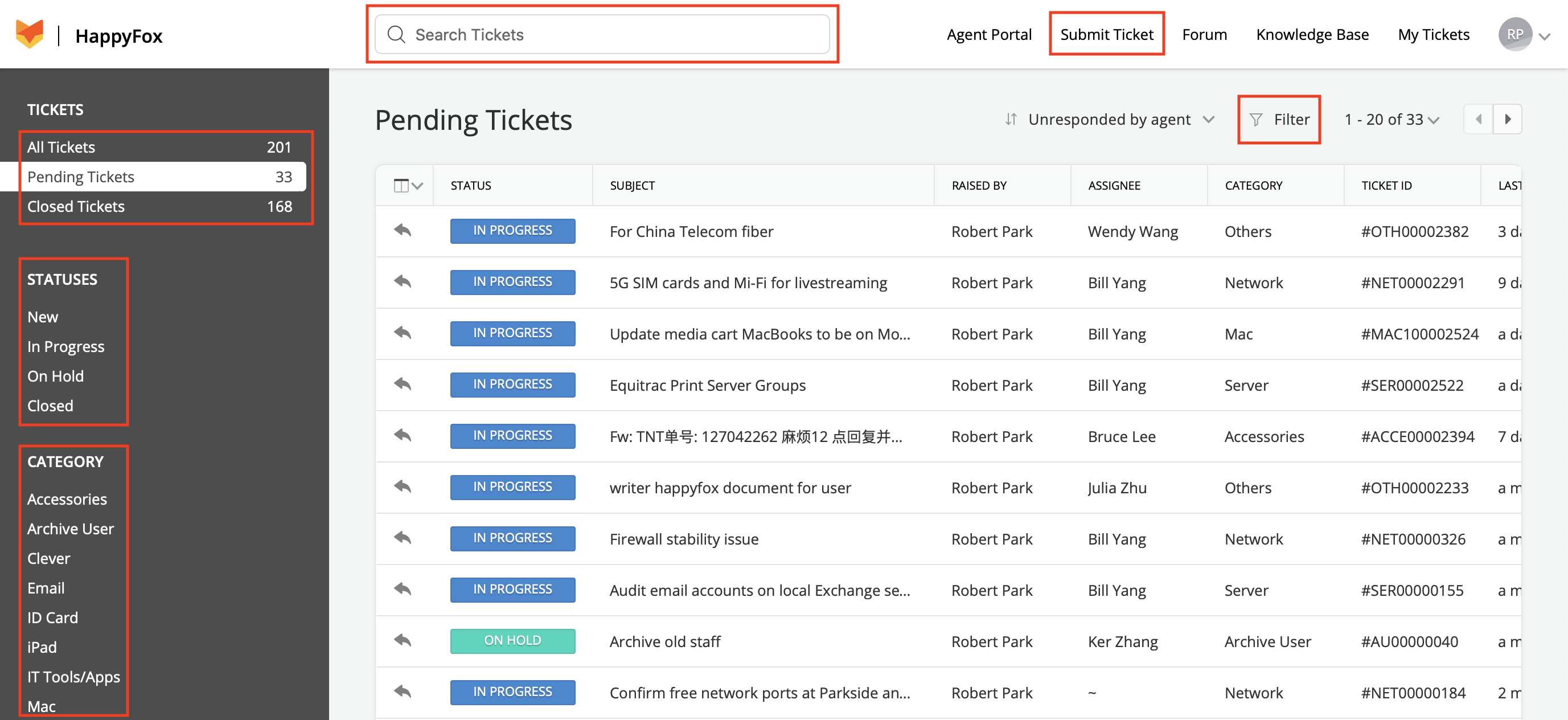
The search box is on the top of this page. You can use this search box to find specific tickets by searching for specific keywords.
The “Submit Ticket” button will allow you to open a new ticket.
The “Pending Tickets” menu option allows you to see only all tickers where an IT team member is either waiting for your reply or working on the ticket. Often, if an IT member indicates in the ticket history that they need to wait for your reply, it is because they need certain information from you before they can proceed with the requested work. If you don’t reply to the IT team's question, the pending ticket may automatically close after 14 days.
“Closed Tickets” are tickets where the issue seems to be resolved. You may reply with additional questions to the ticket if you find this to not be the case or open an new ticket, depending on how you discern the situation to be.
Finally, you can filter the ticket list displayed if you want via a more complex set of filter criteria by clicking on the Filter button.
This is the page for “Submit Ticket”.
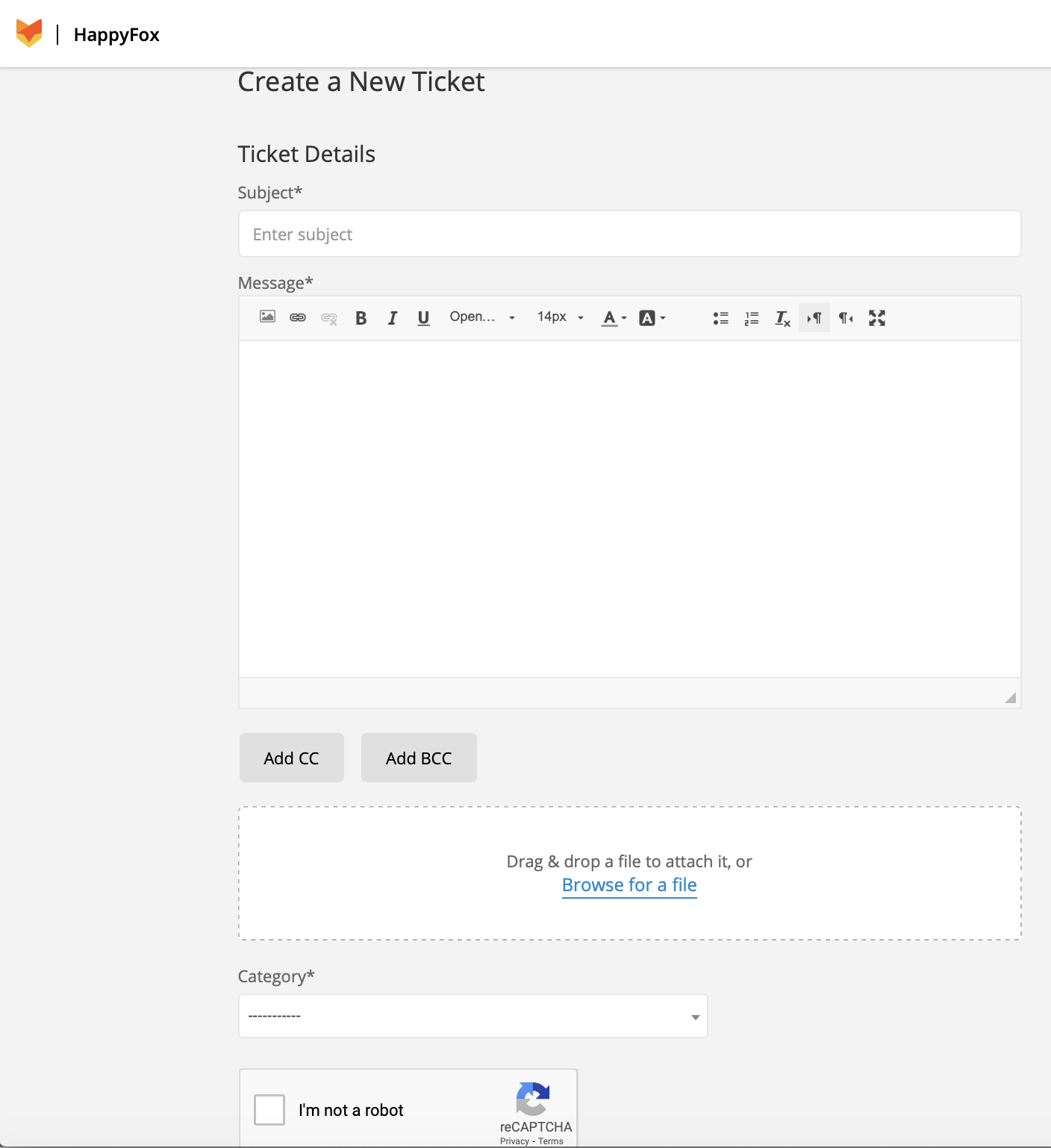
The “Subject”, “Message” and “Category” fields are mandatory. Add additional people in the CC or BCC fields if you want them to be aware of the ticket and receive updates on the ticket. It is optional to upload files if you have any screenshots or documents that are helpful in explaining your issue.
You must pass the “I’m not a robot” test before clicking the “Create Ticket” button to submit your ticket.
After your ticket is created, an email will automatically be sent to you. You will also receive emails from the system when the IT team updates or comments on your ticket. You can reply to the ticket emails to add your own comments and replies to the ticket history, which is especially important when we need information from you.
At any point, you can click on "My Tickets" on the top right to see your entire ticket list again. Click on an individual ticket to see its details and history.
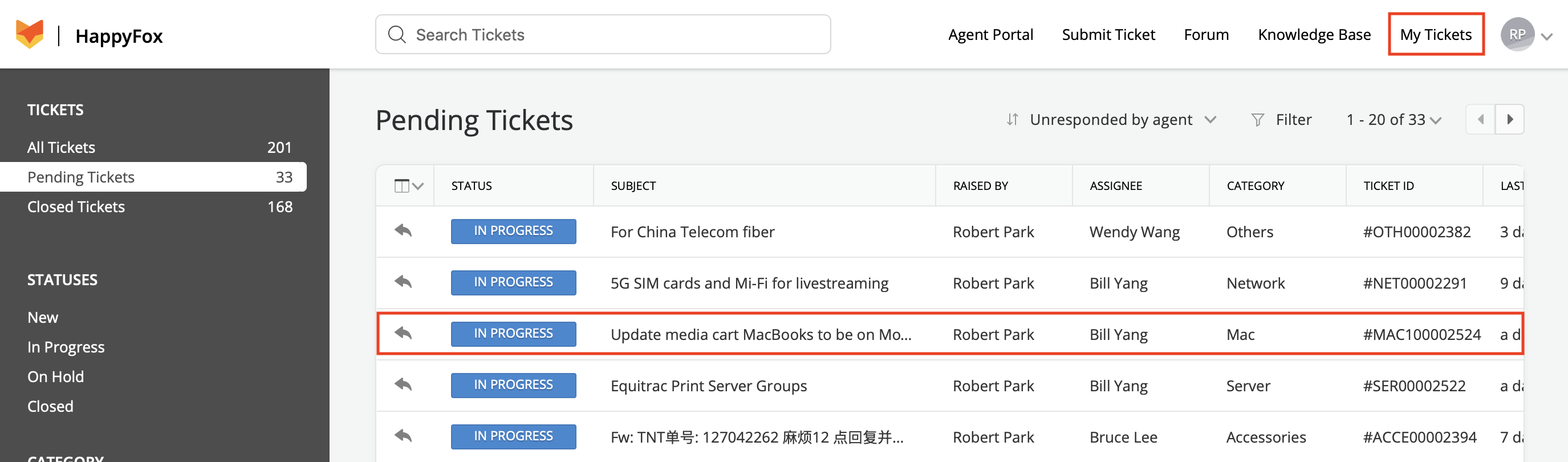
You will be able to see who is assigned to work on your ticket, what priority your ticket has been given, and what category your ticket has. If you want to add a comment to the ticket, click on "Reply" on the bottom left of the screen. If you want details of what the different priority levels mean, please read https://helpdesk.sis.org.cn/kb/article/4-it-target-service-level-agreement/ for more information.